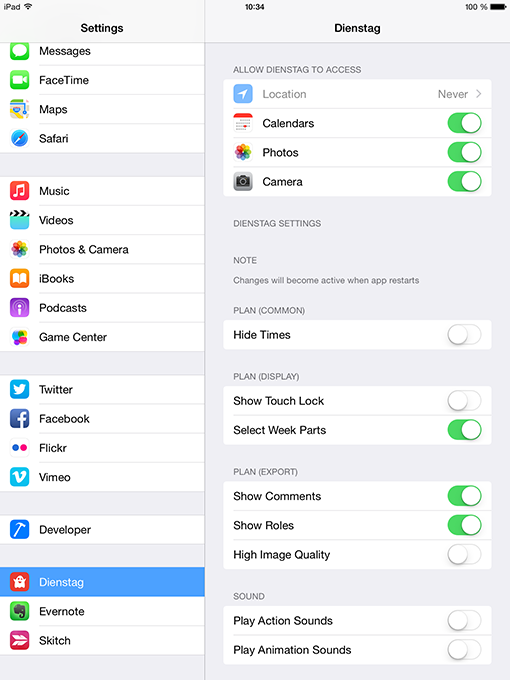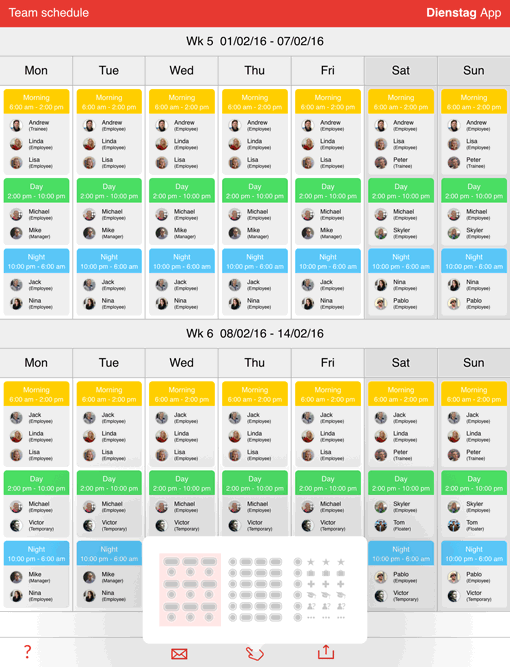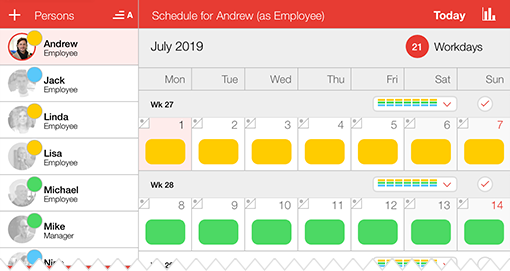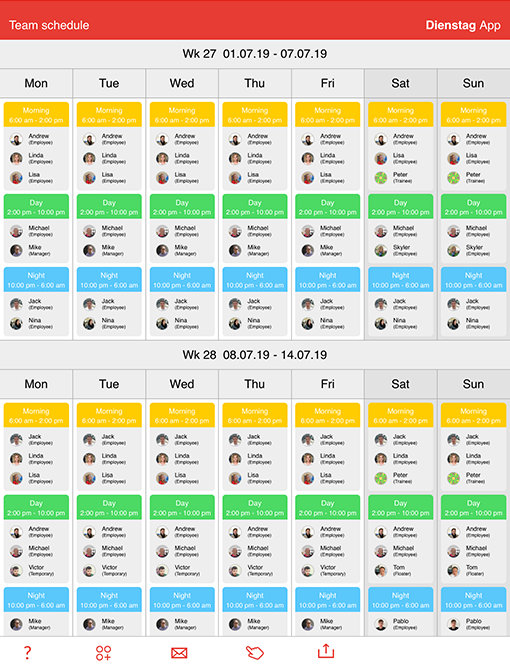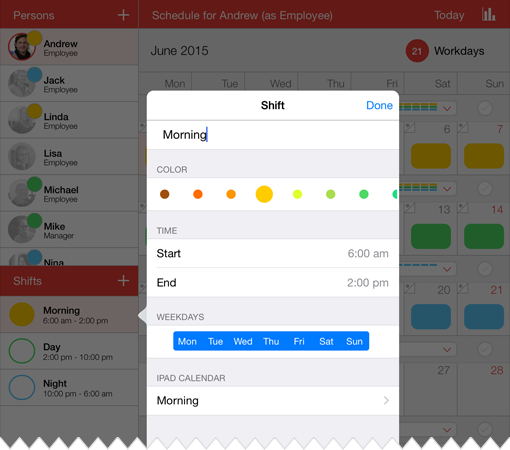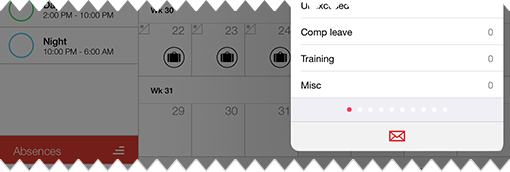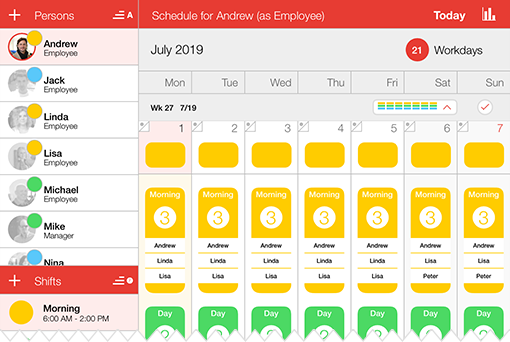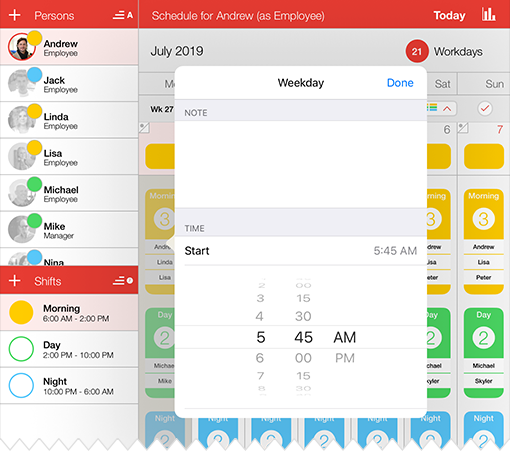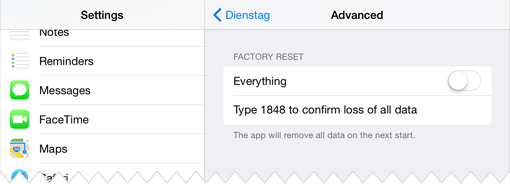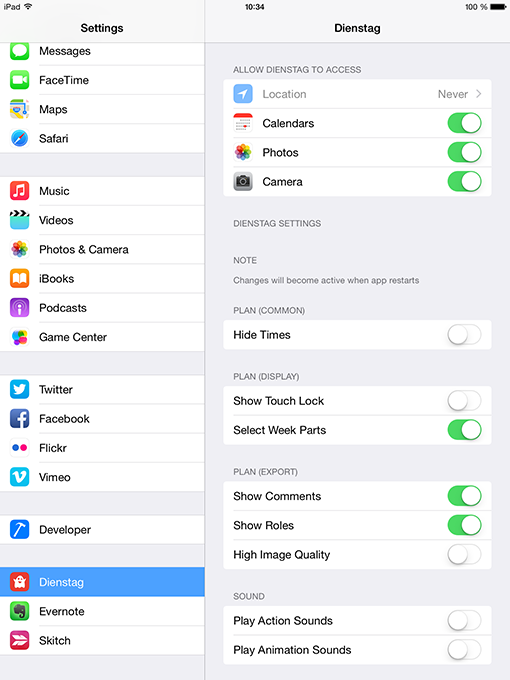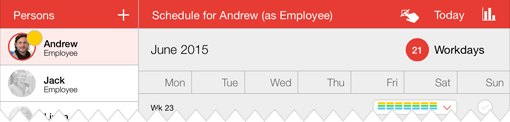Schedule your team
- Quick guide
-
- How do I add new team members and shifts?
-
How do I add a new team member?
- Tap on the “+”-button in “Persons”.
- Now you can edit name and email address as well as change the image and role.
- Confirm your entry with “Apply”.
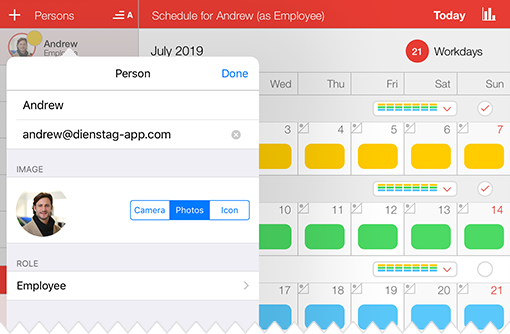
How do I add new shifts?
- Tap on the “+”-button in “Shifts”.
- Now you can edit name, colour, time as well as weekdays and choose an iPad Calendar.
- Confirm your entry with “Apply”.
How to transfer the assigned shifts in the Apple or Google Calendar is explained here.
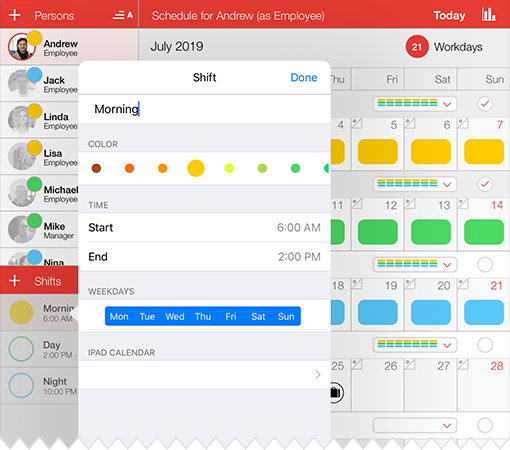
- How do I assign a team member to a shift?
-
- Select the desired person in “Persons”.
- Select the desired shift in “Shifts”.
- Now select the day in the calendar you want to assign the person.
Now select the day in the calendar you want to assign the person.
If you want to change a persons shift, choose the desired person. You will now see all workdays and assigned shifts of this person. To deselect a day, you just tap again on the day.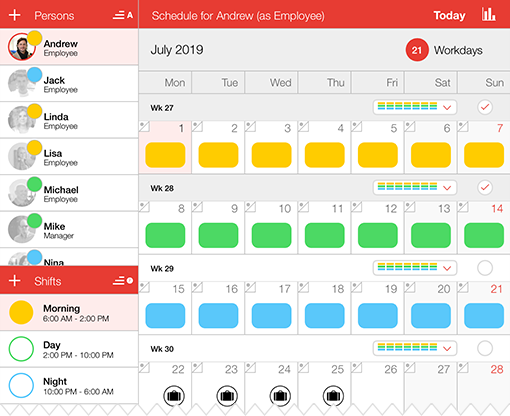
- How do I assign a team member to multiple shifts on the same day?
-
- Select the desired person in “Persons”.
- Tap on the desired calendar week. Now you see the weekly overview of all assigned shifts.
- Select the desired shift in “Shifts”.
- Simply drag or tap the person into the desired shift within the weekly overview. In this way multiple shifts can be assigned to a person. These multiple shifts are now presented in multiple colours.
The amount of persons who work together in the same shift appears as a number in the weekly overview.
If you want to change a persons shift, choose the desired person. You will now see all workdays and assigned shifts of this person. To deselect a day, you just tap again on the day.
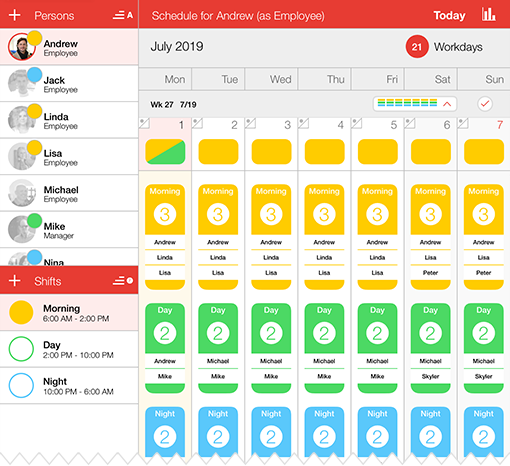
- How do I manage absences?
-
- Select the desired person in “Persons”.
- Select the required absence in “Absences”.
- Now select the day in the calendar the person is absent.
If you want to change a person’s absence, select the person. You will now see all the days of absence of this person in the calendar. To deselect an absence day, you just tap again on the day.
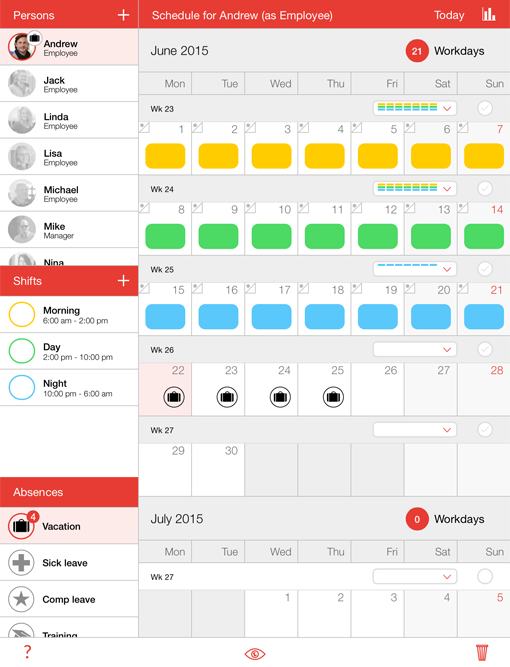
- How do I generate a weekly schedule for my team?
-
- Open the desired calendar week. You now see the weekly overview with all planned shifts and team members.
- Drag or tap a team member into the desired shift within the weekly overview.
Calendar Week Overview
With the Calendar Week Overview you are able to check the weekly schedules in an instant. Even with “closed” weekly overview you are able to see planned shifts and the shifts that still need to be planned of the calendar weeks of your interest.
With the Calendar Week Overview you can even copy and delete entire weekly schedules.
See here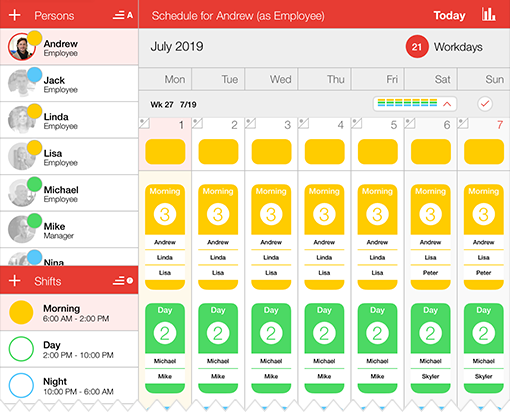
- How do I copy an already planned shift pattern? How do I copy an already planned calendar week?
-
I) How to copy an already planned shift
You can duplicate/copy already assigned shifts as follows:
- Open the weekly overview by tapping the Calendar Week Overview.
- Drag the assigned shift in the weekly overview and drop it into the desired day.
To delete an already planned shift just drag the desired shift of the weekly overview and drop it into the trash can. The shifts of all involved team members are now deleted.
II) How to copy an already planned weekTo copy an already planned week
- drag a selected Calendar Week Overview
- and drop it into the Calendar Week Overview of a calendar week not yet planned (empty).
To delete an already planned calendar week just drag the desired Calendar Week Overview and drop it into the trash can. All shifts of the selected calendar week are now deleted.
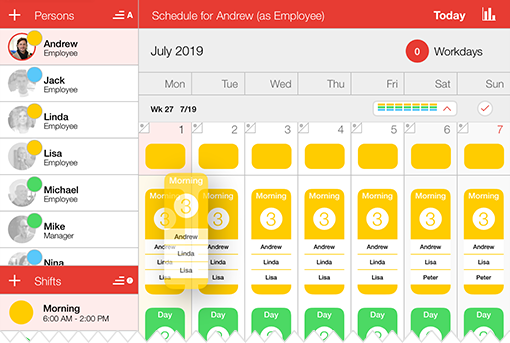
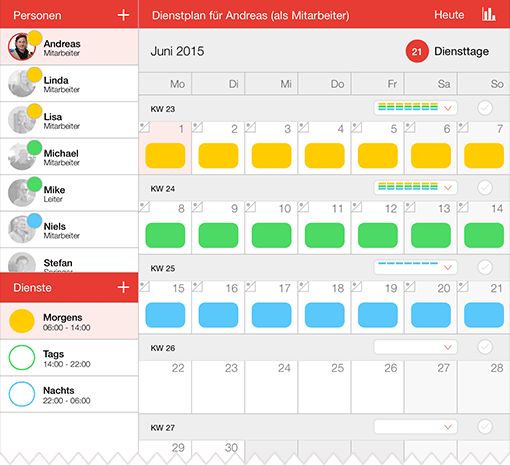
- How do I change the data of a team member?
-
- Select the desired team member with a prolonged touch (about 2 seconds) in the left menu bar.
- You enter the “Edit”-mode. You can now edit your name, email address, photo and role. Confirm your entry with “Apply”.
- Tap on “Role”. All predefined roles you can assign to the team member are shown now.
- To add a new role tap on the “+”-button.
- Name the new role.
- Confirm your entry with “Apply”.
Do you want to add a new role?
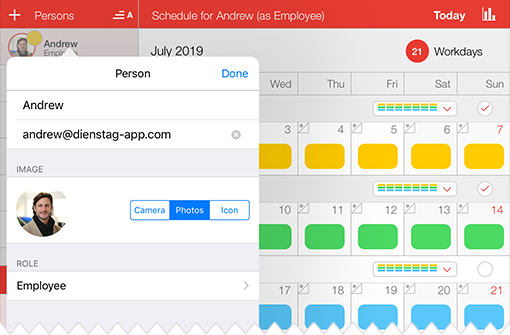
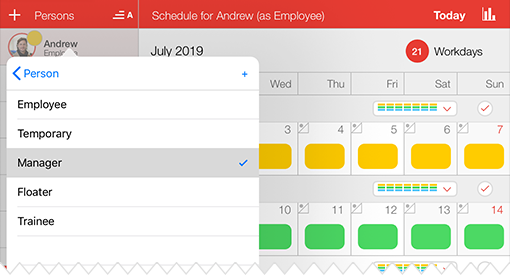
- How do I delete shifts or team members?
-
- Drag the desired person/shift from the left side and drop it into the trash can.
- If the person is already assigned to several shifts an animation shows how the deletion of this person would affect the shift schedule.
- To confirm the deletion tap again on the trash can. Data are now permanently deleted and no longer appear in the statistics.
- To cancel the operation, just tap somewhere outside the trash can.
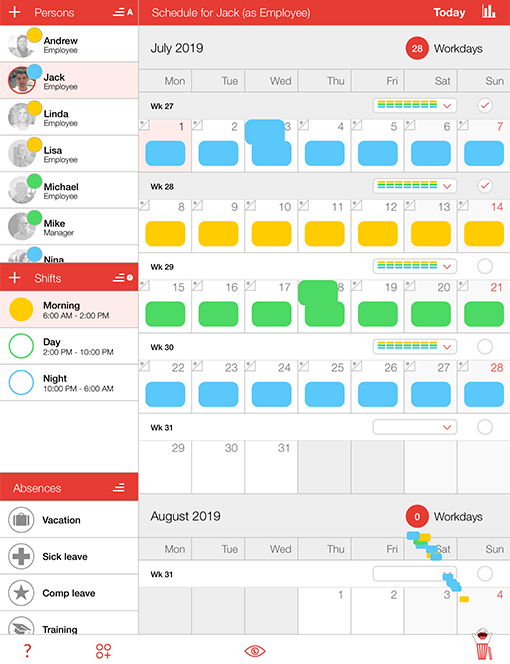
- How do I change the sorting of persons, shifts and absences?
-
The sort order can be controlled by simply tapping the new sorting symbols.
Persons can be sorted alphabetically or by assigned role. Shifts can be sorted alphabetically or by time of day. Absences can be sorted alphabetically or by relevance.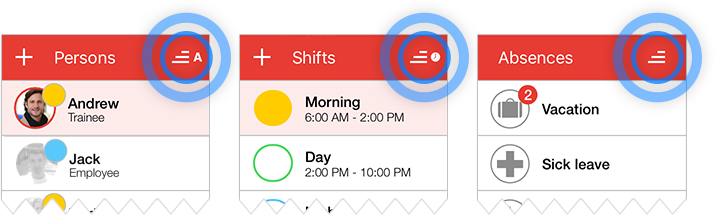
- How many shifts/team members can be added?
-
Add as many shifts and team members as you want – however the display of persons and shifts is optimized for teams of up to 20 individuals.
- Is it possible to enter split shifts?
-
An explicit split shift that is counted as "one" shift is not yet possible.
You can add another shift with the required time in the left menu bar. However this shift is counted as a separate shift.
- How do I use the statistics?
-
By tapping on “Statistics” you get in the analysis view.
Here you can find detailed information on rendered shifts, vacations and sick days of a desired person. You may specify a period of time over which to run the statistics.If you want to change to the evaluation of another person just swipe left or right or tap on the points below.
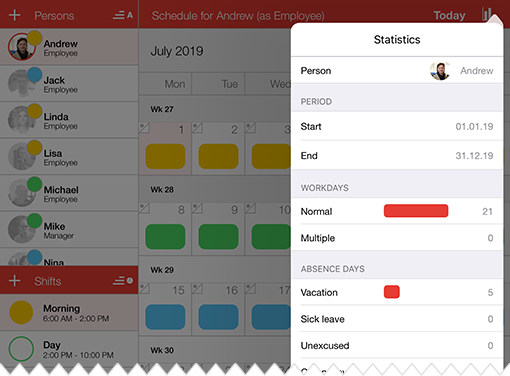
- How do I recognize an updated shift schedule, which has not yet been sent?
-
With Dienstag App, it is possible to receive an indication of a shift already sent. By default, a little mark (“point in a dog-ear”) is set on every “re-planned” day.
If you send or share the “re-planned” day, the little mark disappears. This is an indication for you that the current shift schedule has already been sent/shared.
If you edit a certain day after sending, the little mark appears again.
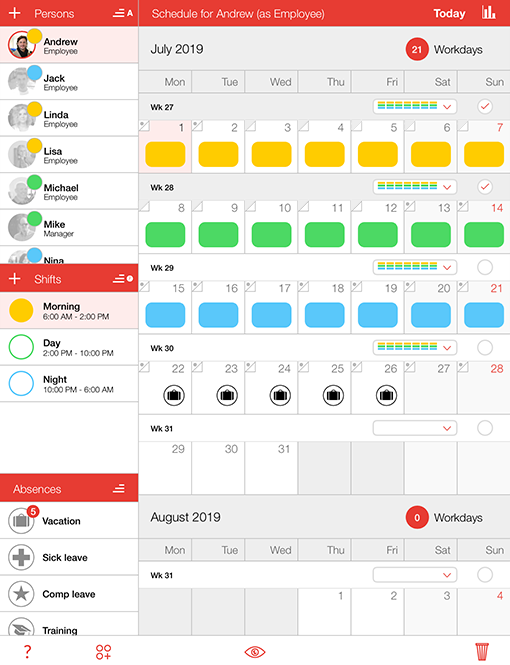
- How do I select week parts?
-
- Settings > Dienstag > Plan (Display).
- Use the slider in “Select Week Parts”.
If you restart Dienstag App now, you can select the weekdays at the end of a month without being able to select the weekdays of the new month.